PCB KiCad 5.1.5버전 Gerber 및 Drill 파일 생성
페이지 정보
작성자 관리자1 댓글 0건 조회 8,983회 작성일 21-01-05 14:50본문
KiCad 5.1.5-Gerber 및 Drill 파일 생성
Gerber파일 생성
메뉴에서 File -> Plot 을 선택 하여 거버 생성 도구를 엽니다.
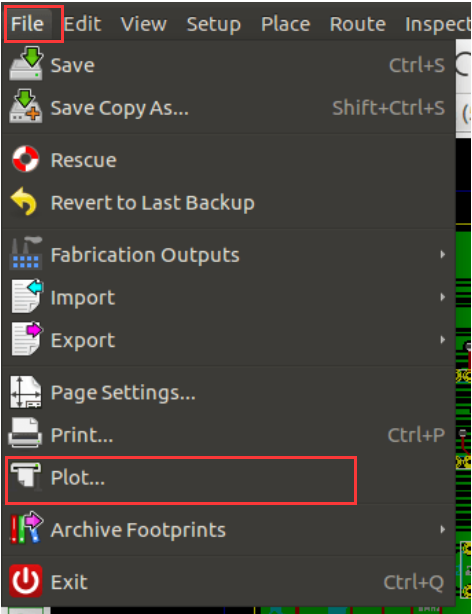
팝업 창 상단에서 파일의 폴더 위치를 확인하고 찾아보기를 클릭합니다. 프로젝트 디렉토리에 있는지 확인하십시오.
Gerbers라는 새 폴더를 만들고 선택하고 폴더 선택을 클릭 하신 후 상대 경로를 사용하라는 메시지가 표시되면 예를 클릭합니다.
왼쪽에는 보드 디자인에서 Gerber 파일로 변환하려는 레이어가 표시됩니다.
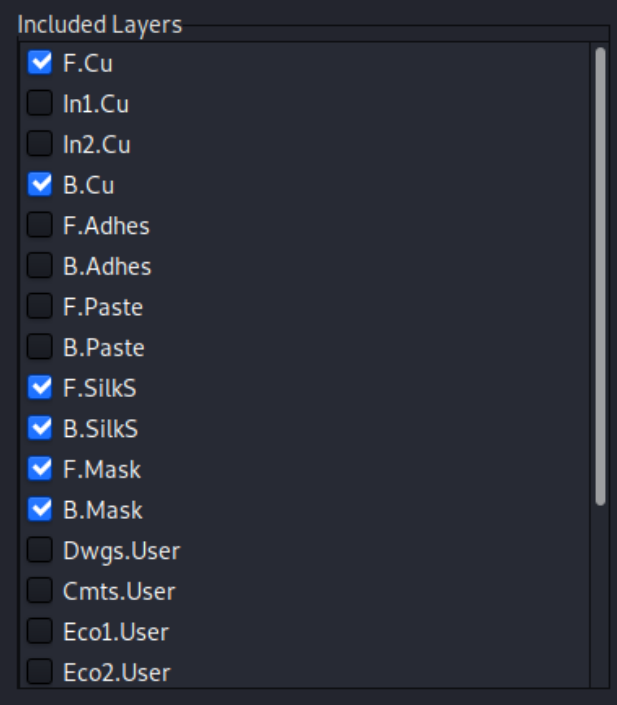
필요한 모든 레이어를 선택하십시오. "간단한 PCB의 경우"
• Top 및 Bottom 실크 스크린 레이어
• Front 및 Back Copper
• Edge cut(외각라인)
In1 및 In2 레이어는 4층 보드에만 필요합니다.
front 및 back copper 레이어와 top 및 bottom 실크 스크린 레이어가 선택 되었는지 확인합니다. Front mask, back mask 및 Edge cut을 확인해 주세요
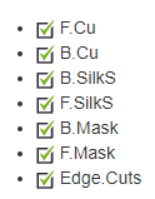
Mask 레이어는 Soler mask가 필요한 곳을 보여주고 Edge cuts 레이어는 top에서 슬롯이 잘린 보드 윤곽선입니다.
또한 확인해야 할 옵션도 제공합니다.
" Exclude PCB edge layer from other layers "가 선택되어 있는지 확인하십시오.
부품 참조 지정가 보드에 표시되기를 원할 경우 그대로 두며, 값이 인쇄되는 것을 원하지 않을 경우 “ Plot Footprint Value ”를 선택 취소 합니다 .
" Plot "을 클릭 하면 Gerber 파일이 생성되어 Gerbers 폴더에 저장됩니다.
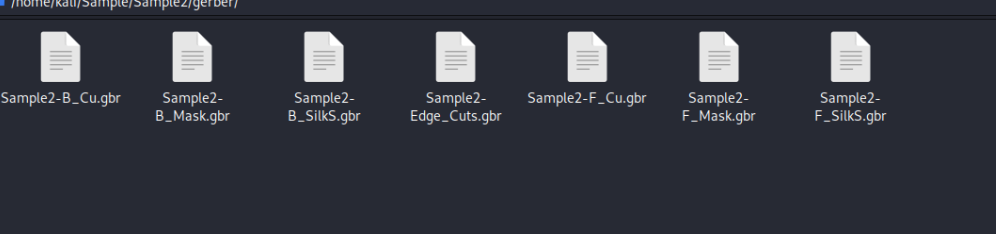
Drill 파일 생성
"Generate Drill file"을 클릭합니다. 아래 옵션을 확인하고 나머지는 모두 기본값으로 둡니다.
• " inches"
• "Decimal format"
• "Postscript"
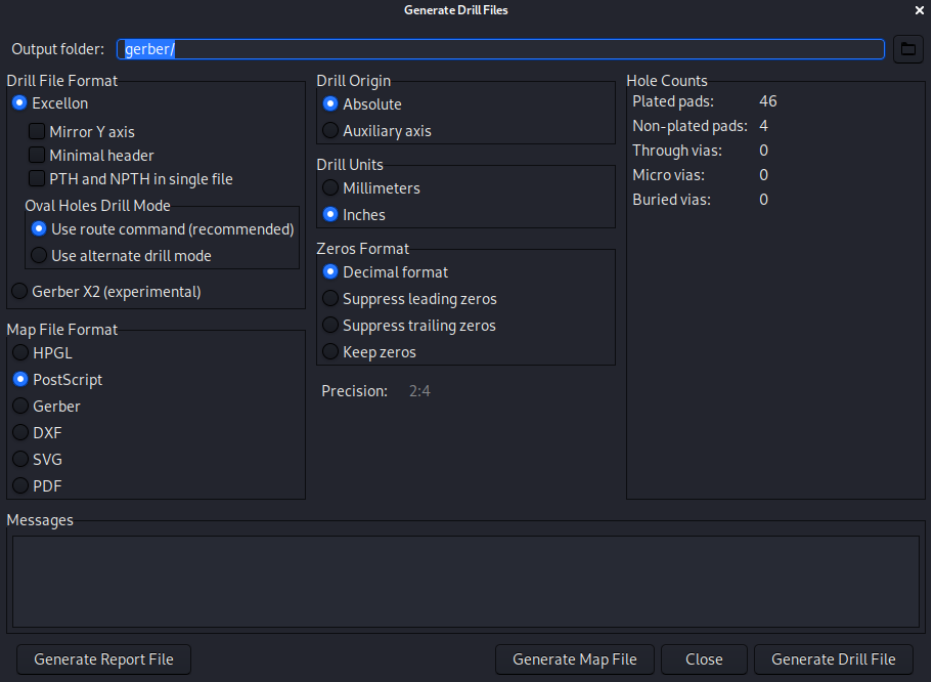
"Generate Drill File"을 클릭 하면 하단 텍스트 창에 새 파일이 생성되었다는 메시지가 표시됩니다.

파일 확인
다음으로 " Close "를 클릭 하여 드릴 파일 생성 창을 종료하세요.
모든 파일이 gerbers 폴더에 있어야합니다. 그런 다음 모든 파일을 선택하고 압축 한 다음 zip 파일을 R&D TECH PCB제작 페이지에 업로드 해주세요.
파일을 업로드 한 후 Gerber Viewer를 사용하여 거버를 확인할 수 있습니다.
#kicad #Kicad Gerber 생성 #Gerber file #kicad Gerber file #sample PCB #샘플PCB #R&DTECH #거버생성
댓글목록
등록된 댓글이 없습니다.
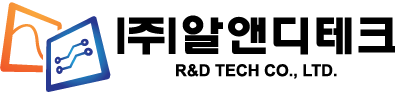
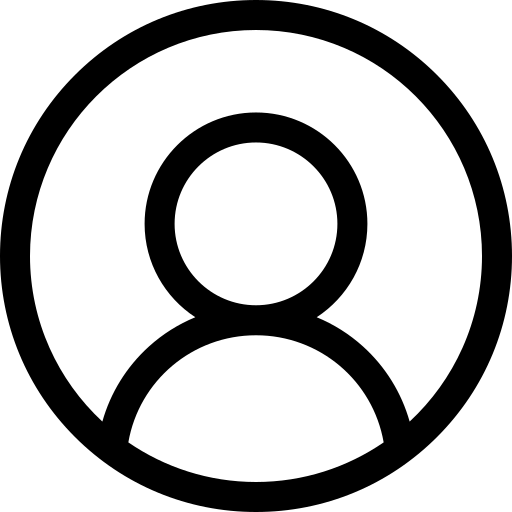 LOGIN
LOGIN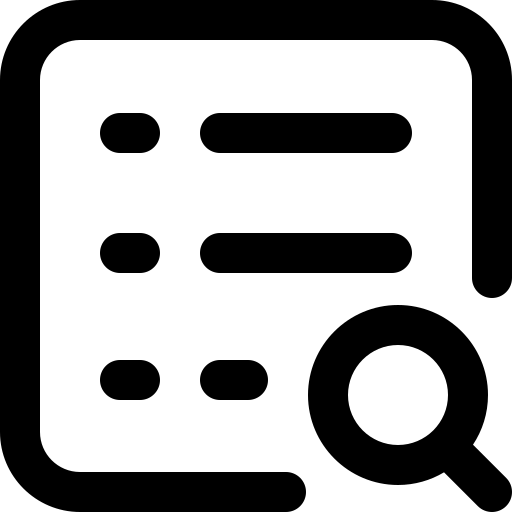 주문내역
주문내역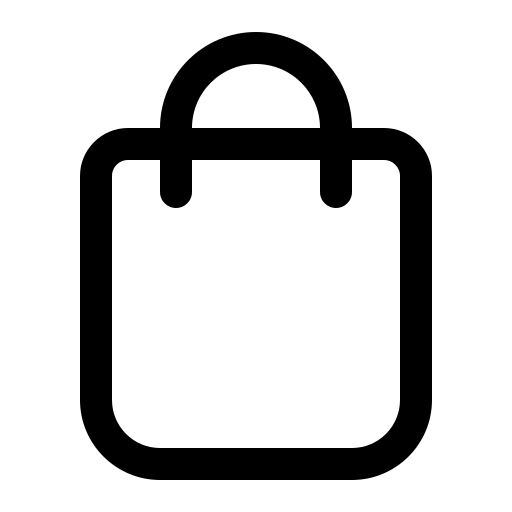 CART(0)
CART(0)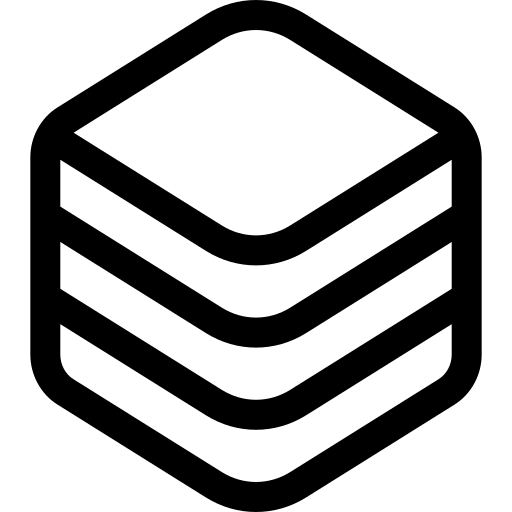 자료실
자료실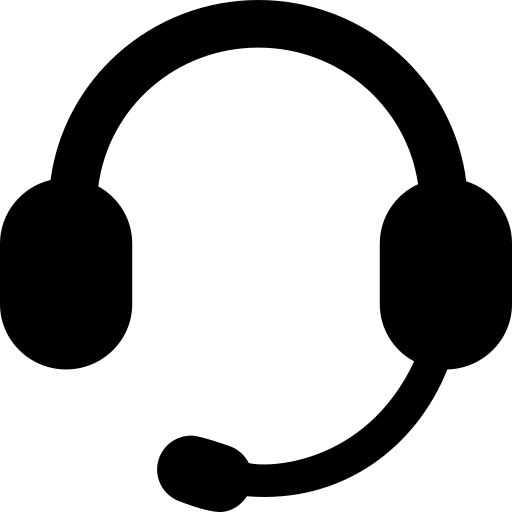 고객센터
고객센터


